Ledengegevens exporteren naar Excel
Allereerst zorgt u ervoor dat u een Excel sheet heeft waar de benodigde gegevens in staan. Dit doet u heel eenvoudig via de exportfunctie in Sportlink Club.
Het is mogelijk om in Sportlink Club etiketten aan te maken. Voor het maken van etiketten volgt u de stappen hieronder.
1. Ga naar het Zoekscherm
2. Zoek en selecteer de personen die u een e-mail wil sturen
-
Zoek leden en relaties
3. Klik vervolgens op

Tip:
U kunt ook kiezen voor een rechtstreekse export waarbij de reeds ingestelde kolommen van het zoekresultaat worden geëxporteerd. Klik hiervoor op

Het volgende scherm verschijnt:
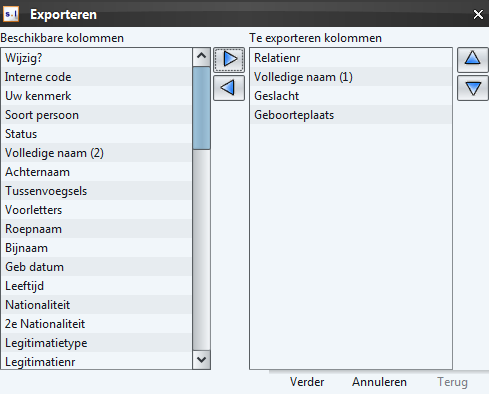
Let op: De kolom E-mail is essentieel voor het overzicht. Uiteraard is het ook van belang dat het e-mailadres van ieder lid bekend en geregistreerd staat in Sportlink Club.
4. Voeg de Beschikbare kolommen toe aan de Te exporteren kolommen - Kolommen in zoekresultaat aanpassen
5. Klik vervolgens op Verder
Het volgende scherm verschijnt:
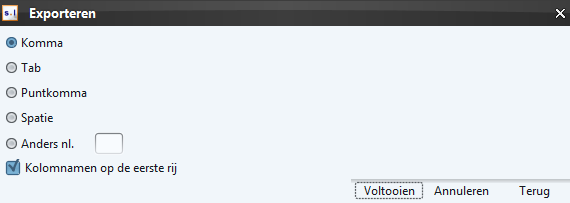
6. Vink de selectie voor Komma aan
7. Vink
Kolomnamen op de eerste ri
j aan
8. Klik op Voltooien
Het volgende scherm verschijnt:
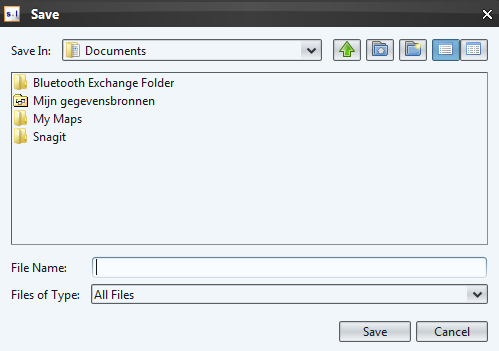
9. Vul bij File Name: de naam in waaronder u dit bestand wilt opslaan
10. Klik vervolgens op Save
De gegevens vanuit Sportlink Club zijn nu opgeslagen.
11. Open Excel
12. Open in Excel het bestand dat u zojuist heeft opgeslagen
Het volgende scherm verschijnt in beeld:

13. Klik op Ja
U ziet in Excel de door u geëxporteerde gegevens staan, maar deze staan nog niet op een juiste manier weergegeven.
14. Selecteer de gehele kolom A
15. Ga naar Gegevens
16. Klik op Tekst naar kolommen
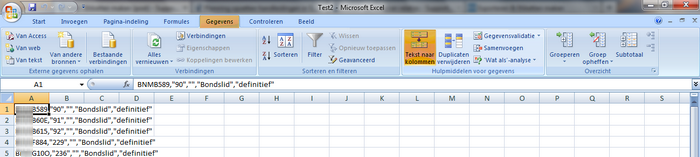
De volgende Wizard wordt geopend:
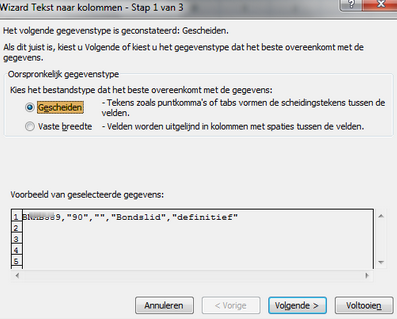
17. Vink Gescheiden aan
18. Klik op Volgende
Stap 2 van de Wizard Tekst naar Kolommen wordt geopend
.
19. Vink Tab uit en vink Komma aan
20. Klik op Voltooien
Nu staan de gegevens op een juiste manier in Excel en kunnen de gegevens opgemaakt worden in Word. Sla eerst het geïmporteerde bestand op in Excel.
21. Klik op Opslaan als
22. Geef de gewenste bestandsnaam en geef de juiste extensie aan: .xls (bijvoorbeeld emailsportlinkclub.xls )
23. Klik vervolgens op Opslaan
E-mailbericht opmaken en samenvoegen
Nu gaat u het bestand met ledengegevens samenvoegen met het e-mailbericht. Dit wordt gedaan in Word.
1. Open Microsoft Office Word
2. Klik op Verzendlijsten
3. Klik op Afdruk samenvoegen
4. Kies voor Stapsgewijs wizard afdruk samenvoegen
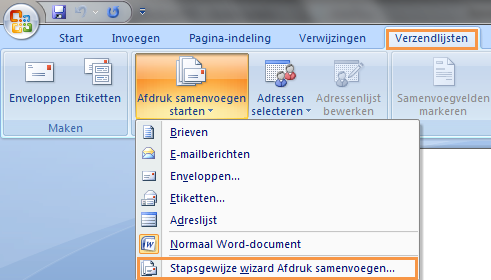
Let op: Maakt u gebruik van Microsoft Office 97? Dan kunt u deze optie vinden onder Extra .
Aan de rechterkant van uw scherm verschijnt nu een balk, waarin u de samenvoeging in kunt stellen in een aantal stappen:
Keuze type document:
1. Kies hier voor E-mailberichten
2. Klik op Volgende: Begindocument
Selecteren begindocument:
3. Kies hier voor Het huidige document
4. Klik op Volgende: Adressen selecteren
Adressen selecteren:
5 Selecteer Een bestaande lijst gebruiken
6. Vervolgens klikt u op Bladeren
7. Zoek uw opgeslagen Excel bestand op
8. Dubbelklik op de bestandsnaam of klik op Openen
Het volgende scherm wordt geopend:
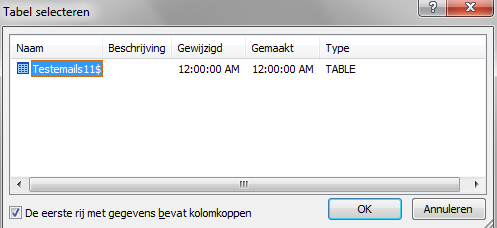
9. Klik op
OK
Het volgende scherm wordt geopend:
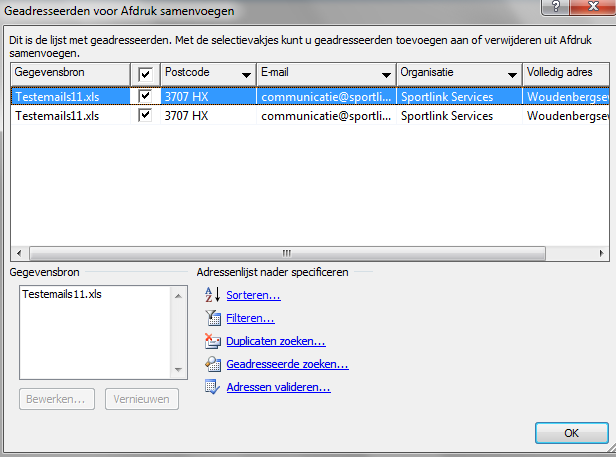
Hier kunt u zien welke gegevens er in de Excelsheet staan. Deze kunt u eventueel nog controleren.
Let op: Belangrijk is uiteraard dat de kolom E-mailadres gevuld is bij alle leden.
10. Check de gegevens en klik vervolgens op OK
11. Klik op Volgende: Uw brief schrijven
E-mail opmaken
Nu gaat u de e-mail opmaken. In de e-mail kunt u gegevens uit de Excel sheet zetten. Microsoft Word zet dan automatisch de gegevens van het lid in de e-mail van het betreffende lid.
U kunt bijvoorbeeld een begroetingsregel toevoegen.
Belangrijk is de knop Velden vergelijken . Hier kunt u op de plek van de naam in de begroetingsregel automatisch de naam van het betreffende lid neerzetten door deze bijvoorbeeld aan de voornaam te koppelen.
Vervolgens wilt u in dit geval uiteraard de gegevens van ieder lid in het e-mail bericht vermelden. Dit doet u als volgt:
1. Kies op Meer items
2. Selecteer het gewenste Veld
3. Klik op Invoegen
De velden worden in de mail tussen « » gezet (bijv. «Straat»).
Zijn alle gewenste velden ingevoegd?
4. Zet de velden op de juiste plek in de e-mail
5. Typ de rest van uw bericht
Samenvoeging voltooien
In het volgende scherm ziet u nog een voorbeeld van de e-mails die u wilt versturen. Aan de rechterkant kunt u de voorbeelden van de verschillende geadresseerden laten tonen. Tevens kunt u nog leden uit deze lijst verwijderen.
Als u alles heeft gecontroleerd en klaar bent voor verzending kunt u naar de volgende stap gaan.
1. Druk op Volgende: Samenvoeging voltooien
Versturen van de e-mails
De laatste stap is het simpelweg versturen van de e-mails.
1. Druk op Elektronisch post
2. Geef het onderwerp van het bericht op
3. Bij Aan: kiest u voor Email
4. Bij E-mailindeling : kiest u voor HTML
5. Kies voor de records die u wilt verzenden
6. Klik op OK
De e-mails worden verstuurd vanuit het e-mail adres dat u heeft ingesteld in Outlook.
