Gegevens exporteren naar Excel
1. Ga naar het Zoekscherm
2. Zoek en selecteer de personen die u een e-mail wil sturen
-
Zoek leden en relaties
3. Klik vervolgens op

Het volgende scherm verschijnt:
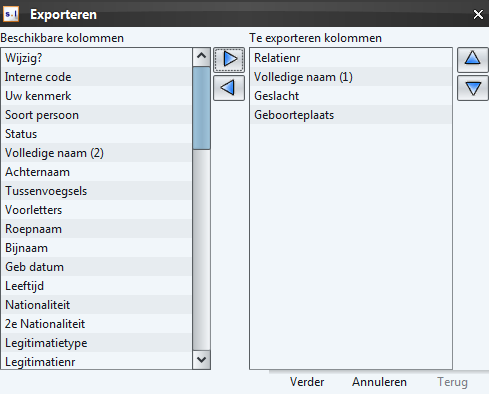
Tip:
U kunt ook kiezen voor een rechtstreekse export waarbij alleen de ingestelde kolommen van het zoekresultaat worden geëxporteerd. Klik hiervoor op

4. Voeg de Beschikbare kolommen toe aan de Te exporteren kolommen - Kolommen in zoekresultaat aanpassen
Tip: Er is zowel een veld Volledige Naam , als een veld Voorletters , Tussenvoegsel en Achternaam . Het verschil is dat Volledige naam alle gegevens in de juiste volgorde in één veld exporteert. Dat is handig voor adresetiketten.
5. Klik vervolgens op Verder
Het volgende scherm verschijnt:
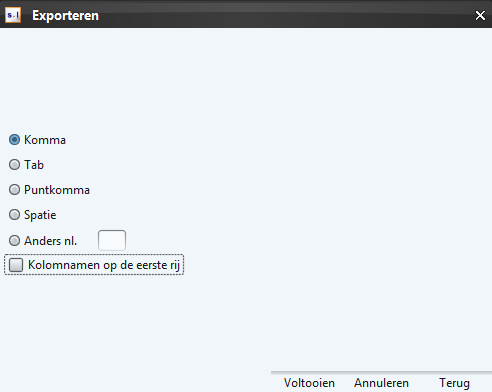
6. Laat de selectie voor Komma aanstaan
7. Zet het vinkje bij Kolomnamen op de eerste rij uit
8. Klik op Voltooien
Het volgende scherm verschijnt:
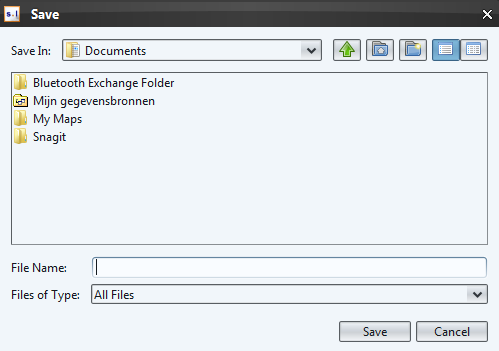
9. Vul bij File Name: de naam in waaronder u dit bestand wilt opslaan
Let op: Sla het bestand op onder een naam met de extensie .xls bijvoorbeeld etiketten.xls
10. Klik vervolgens op Save
De gegevens vanuit Sportlink Club zijn nu opgeslagen.
11. Open Excel
12. Open in Excel het bestand dat u zojuist heeft opgeslagen
Het volgende scherm verschijnt in beeld:

13. Klik op Ja
U ziet in Excel de door u geëxporteerde gegevens staan, maar deze staan nog niet op een juiste manier weergegeven.
14. Selecteer de gehele kolom A
15. Ga naar Gegevens
16. Klik op Tekst naar kolommen
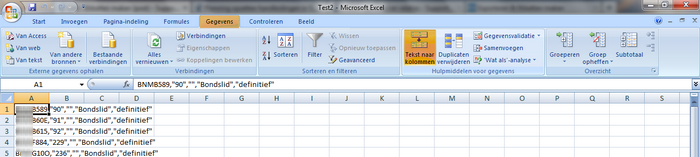
De volgende Wizard wordt geopend:
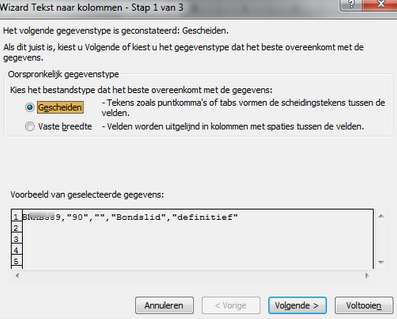
17. Vink Gescheiden aan
18. Klik op Volgende
Stap 2 van de Wizard Tekst naar Kolommen wordt geopend
.
19. Vink Tab uit en vink Komma aan
20. Klik op Voltooien
Nu staan de gegevens op een juiste manier in Excel en kunnen er etiketten opgemaakt worden in Word. Sla eerst het geïmporteerde bestand op in Excel.
21. Klik op Opslaan als
22. Geef de gewenste bestandsnaam en geef de juiste extensie aan: .xls (bijvoorbeeld etikettensportlinkclub.xls )
23. Klik vervolgens op
Opslaan
Etiketten opmaken in Word
Nu kunt u de etiketten in Word gaan opmaken zodat u deze kunt gaan printen. De volgende stappen zijn toepasbaar met Microsoft Office 2003 of de hierna volgende versies van Microsoft Office.
1. Open Word
2. Kies voor een nieuw, leeg document.
3. Ga naar Verzendlijsten
4. Klik op Afdruk samenvoegen starten
5. Kies voor Etiketten
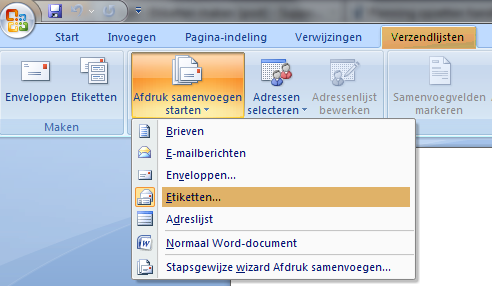
Het volgende scherm verschijnt:
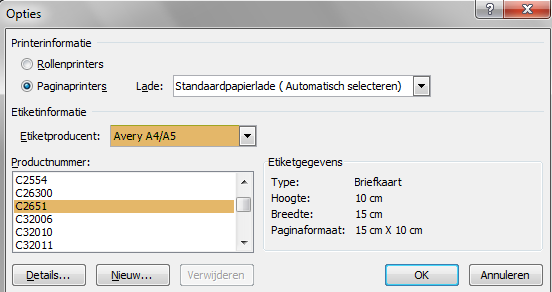
6. Kies in het veld Etiketproducent voor A4/ A5
7. Kies in het veld Productnummer voor C2651
8. Klik op OK
Vervolgens komt er een lege indeling van het gekozen stickerformaat.
9. Klik vervolgens op Adressen selecteren
10. Kies voor Bestaande lijst gebruiken gebruiken
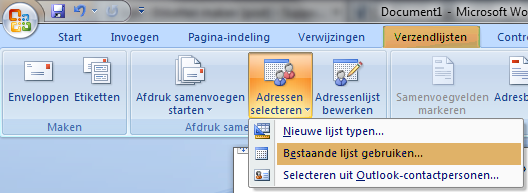
Het volgende scherm verschijnt:
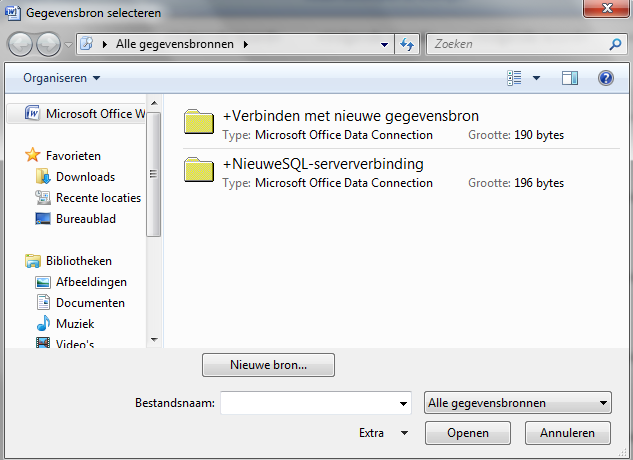
11. Zoek u opgeslagen bestand op en klik op Openen
Het volgende scherm wordt geopend:
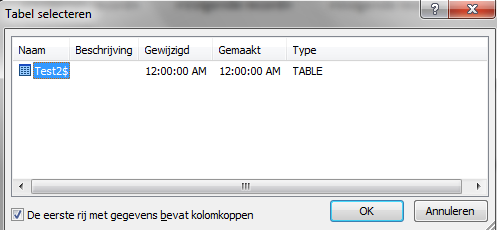
12. Klik op OK
13. Kies bovenin uw scherm voor Adressenlijst bewerken
Het volgende scherm verschijnt:
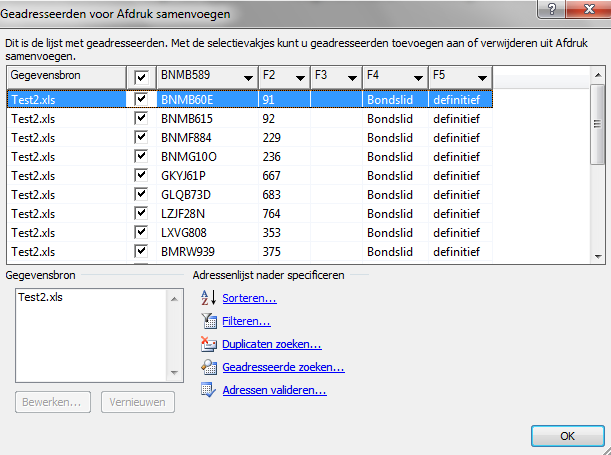
14. Vink de benodigde adressen aan
15. Klik op OK
16. Klik vervolgens op Adresblok
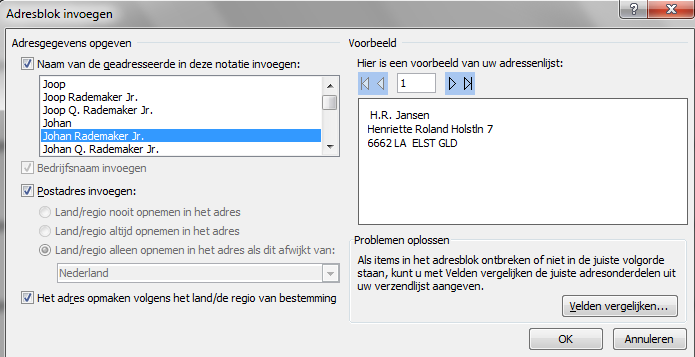
Hiermee wordt de weergave van het adres op het etiket bepaald.
17. Klik op Velden vergelijken
Het volgende scherm verschijnt:
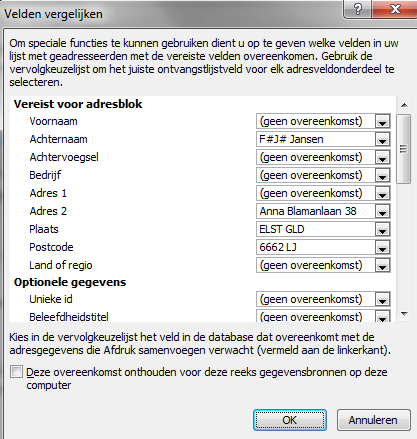
Welke velden uit bovenstaand scherm moeten worden gekozen hangt af van uw eigen selectie.
Voor deze situatie hebben we gekozen voor:
- Achternaam
- Adres
- Plaats
- Postcode
18. Kies de voor u gewenste velden
19. Klik op OK
De door u geselecteerde velden verschijnen in het voorbeeld van uw adressenlijst, zie de afbeelding hieronder:
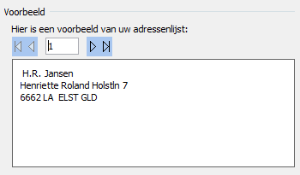
20. Klik op OK
21. Klik vervolgens op Etiketten bijwerken
U ziet nu dat voor alle etiketten de Adresblokken worden toegevoegd.
22. Klik nu op Voltooien en samenvoegen
23. Kies voor
Afzonderlijke documenten bewerken
Het volgende scherm wordt geopend:
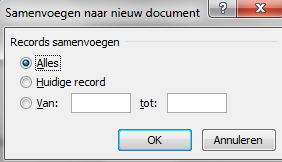
24. Wilt u alle adresetiketten uitgeprint hebben kies dan voor Alles
25. Klik vervolgens op
OK
De etiketten zijn nu op een juiste wijze opgemaakt. U kunt het document opslaan en vervolgens uitprinten.
Tip:
Mocht u een andere versie van Excel hebben, kijkt u dan op
Handleiding etiketten aanmaken in Excel
.
Tip: Mocht u een andere versie van Word hebben, kijkt u dan op Handleiding etiketten aanmaken in Word .
