Exporter les données vers Excel
1. Accédez à l'écran de recherche
1. Consultez le profil de la personne concernée. Plus d'information - Chercher des membes/relations
3. Ensuite cliquez sur 
L’écran suivant s’affiche:
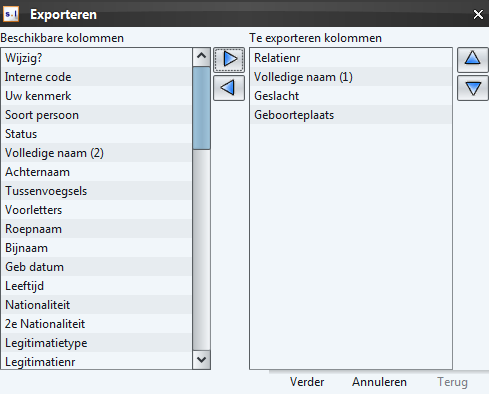
Conseil: Vous pouvez également choisir une exportation directe où seules les colonnes sélectionnées du résultat de recherche sont exportées. Pour cela, cliquez sur
4. Ajoutez les colonnes disponibles aux colonnes à exporter - modifier les colonnes dans le résultat de recherche
Conseil: Il y a à la fois un champ nom complet et des champs pour les initiales, préfixe et le nom de famille. La différence est que le nom complet exporte toutes les données dans l'ordre correct dans un champ. Ceci est utile pour les étiquettes d'adresse.
5. Puis cliquez sur continuer
L’écran suivant s’affiche: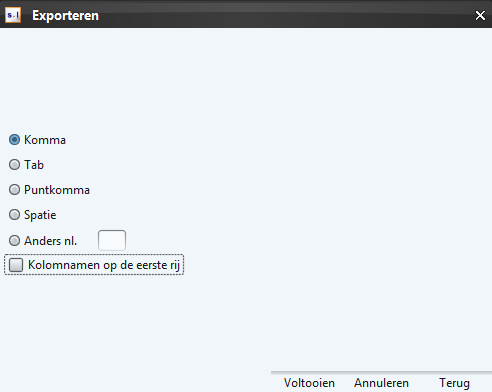
6. Laissez la sélection pour la virgule
7. Décochez les noms des colonnes dans la première ligne
8. Cliquez sur terminer
L’écran suivant s’affiche:
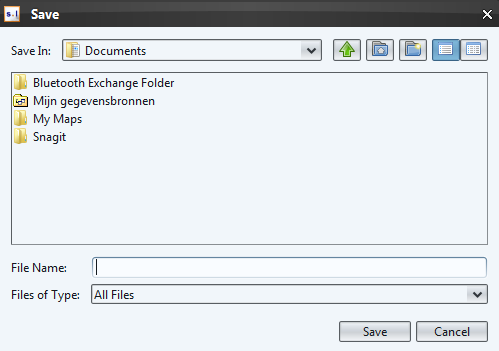
9. Pour le nom de fichier (file name): entrez le nom sous lequel vous voulez enregistrer ce fichier.
Attention: Enregistrez le fichier sous un nom avec l'extension .xls, par exemple, labels.xls
10. Puis cliquez sur enregistrer
Les données de Sportlink sont maintenant sauvegardées
11. Ouvrez Excel
12. Dans Excel ouvrez le fichier que vous venez d'enregistrer
L’écran suivant s’affiche:

13. Cliquez sur oui
Excel affiche les données que vous avez exportées, mais elles ne sont pas encore affichées correctement.
14. Sélectionnez la colonne A en entier
15. Dirigez vous vers données
16. Cliquez sur convertir
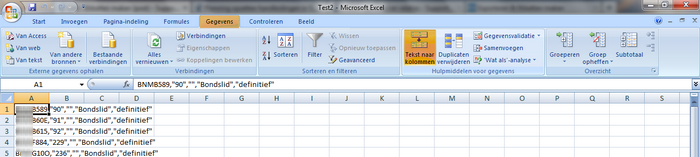
L'assistant conversion suivant s'ouvre:

17. Cochez délimité
18. Cliquez sur suivant
L'écran de l'étape 2 s'ouvre.
19. Décochez tabulation et cochez virgule
20. Cliquez sur terminer
Les données sont convertis correctement dans Word et les étiquettes peuvent être formatées dans Word. Tout d'abord, enregistrez le fchier importé dans Excel.
21. Cliquez sur enregistrer sous
22. Saisissez le nom de fichier désiré et spécifiez l'extension correcte : .xls (p. ex. EtiquettesSportlinkClub.xls)
23. Ensuite, cliquez sur sauvegarder
Mise en forme des étiquettes dans Word
Maintenant, vous pouvez commencer à formater les étiquettes dans Word afin que vous puissiez les imprimer. Les étapes suivantes peuvent être appliqués avec Microsoft office 2003 ou des versions ultérieures.
1. Ouvrez Word
2. Ouvrez un nouveau document
3. Sélectionnez publipostage
4. Cliquez sur démarrer la fusion et le publipostage
5. Choisissez étiquettes

L’écran suivant s’affiche:
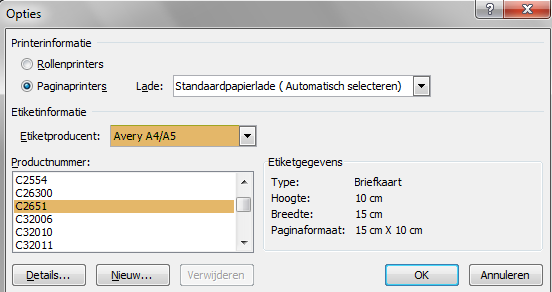
6. Dans le champ fournisseurs des étiquettes chosissez A4/A5
7. Numéro de référence : C2651
8. Cliquez sur OK
Ensuite, il y aura un format vide du format autocollant choisi.
9. ensuite, cliquez sur sélection des destinataires
10. Choisissez utiliser la liste existante

L'écran suivant s'affiche:
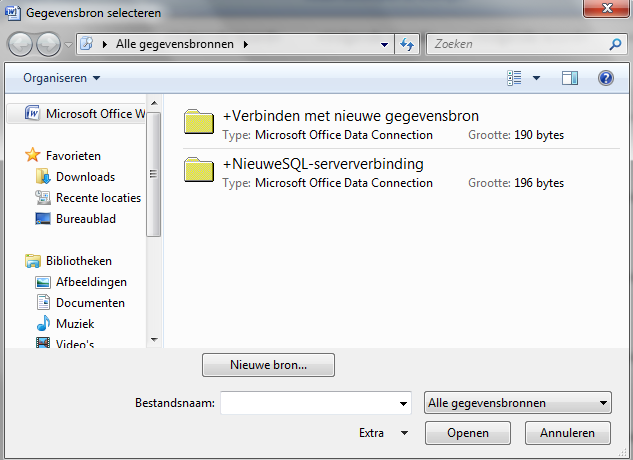
11. Localisez votre fichier enregistré et cliquez sur ouvrir
L'écran suivant s'affiche:
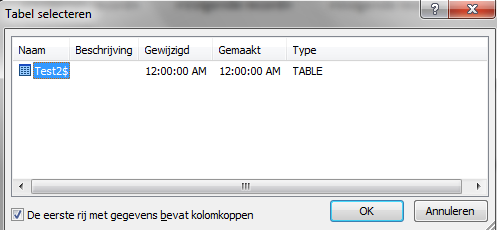
12. Cliquez sur OK
13. Cliquez sur modifier la liste des destinataires en haut de votre écran
L'écran suivant s'affiche:

14. Cochez les adresses requises
15. Cliquez sur OK
16. Puis cliquez sur bloc d'adresses

Ceci détermine l'affichage de l'adresse sur l'étiquette
17. Cliquez sur faire correspondre les champs
L’écran suivant s’affiche:

Les champs à selectionner à partir de l'écran ci-dessus dépend de votre propre sélection.
Pour cet exemple nous avons choisi:
- Nom de famille
- Adresse
- Lieu de résidence
- Code postal
18. Choisissez les champs que vous voulez
19. Cliquez sur OK
Les champs que vous sélectionnez apparaissent dans l'exemple de votre liste de destinataires, voir l'image ci-dessous:

20. Cliquez sur OK
21. Ensuite, cliquez sur mettre à jour les étiquettes
Vous verrez maintenant que tous les blocs d'adresses sont ajoutés.
22. Maintenant cliquez sur terminer & fusionner
23. Choisissez modifier des documents individuels
L'écran suivant s'affiche:
24. Si vous souhaitez que toutes les étiquettes de publipostage soient imprimées, choisissez tous
25. Ensuite cliquez sur OK
Les étiquettes sont maintenant correctement formatées. Vous pouvez enregistrer le document, puis l'imprimer.
Conseil: Si vous avez une version différente d'excel, consultez le manuel suivant - créer des étiquettes dans Excel
Conseil: Si vous avez une version différente de Word, consultez le manuel suivant - créer et imprimer des étiquettes

