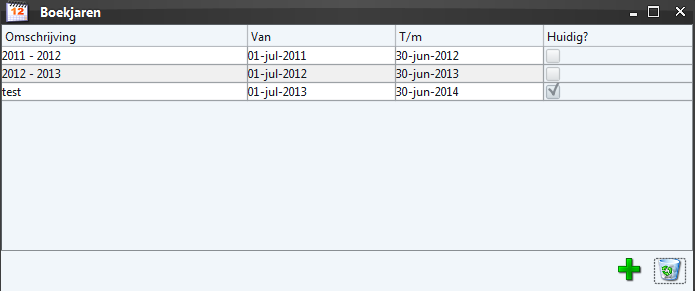Pour collecter les cotisations, une saison de cotisation doit être créée. Une saison de cotisation ne doit pas toujours être synchrone avec les exercises comptables du module comptabilité. En plus de la saison de cotisation, il faut donc créer des exercises comptables (uniquement si vous utilisez le module comptabilité). Suivez les étapes suivantes pour définir un exercice.
1. Allez à Cotisations
2. Choisissez Paramètres
3. Choisissez exercises financiers

L'écran suivant s'affiche:

Si des exercices ont déjà été créés, l'exercice en cours peut être choisi. Ceci est fait de la manière suivante:
4. Double-cliquez sur la ligne de l'exercice
L'écran suivant s'affiche:

5. Cochez la case calendrier actuel
6. Cliquez sur 
Une coche apparaît maintenant dans la case de la dernière colonne Calendrier actuel?
Créer un nouvel exercice
Si aucun exercice n'a encore été créé, vous pouvez créer un nouvel exercice en procédant comme suit:

1. Cliquez sur 
L'écran suivant s'affiche:

2. Sélectionnez Exercice suivant ou Exercice précédent
Un exercice précédent ne s'applique que si des exercices précédents doivent être créés de manière rétroactive. Dans la plupart des cas, l'option Exercice suivant sera choisi. Un nouvel exercice ne peut être créé que si touts les lots de cotisations ont été envoyés et si toutes les écritures ont été traitées. Ceci est lié au fait qu'un bilan d'ouverture est créé automatiquement. Le résultat de l'exercice en cours est inclus dans le bilan du nouvel exercice. Après la création d'un exercice, le système vérifie si toutes les cotisations ont été envoyées et si des écritures doivent encore être traitées.
Attention:
Après l'envoi des lots de cotisations et le traitement des écritures, les factures et écritures ne peuvent plus être supprimées ou modifiées.
Si votre système contient des lots qui n'ont pas encore été envoyés, un message apparait indiquant que vous avez des lots à terminer.
3. Cliquez sur OK
4. Envoyez/supprimez les lots
La supression des lots est décrite dans l'article suivant: Modifier le lot de factures. Pour savoir comment envoyer et terminer un lot, lisez l'article suivant: exécuter un lot de factures.
Si votre système contient des écritures qui ne sont pas encore traitées, un message apparait indiquant que des écritures doivent être traitées. Cliquez sur Oui pour traiter ces écritures.
Dans l'exemple ci-dessus, il reste encore deux écritures à traiter.
5. Cliquez sur Oui
L'écran suivant apparaît:

6. Sélectionnez d'abord l'exercice pour lequel les écritures doivent être rendues définitives (généralement l'exercice en cours).
7. Choisissez ensuite les dates entre lesquelles les écritres à traiter se situent.
Attention:
Si plus de 5000 écritures sont prêtes à être traitées, Vous devez les traiter en plusieurs étapes (plusieurs lots). Le maximum d'écritures dépend de la mémoire disponible sur votre PC. Le traitement en plusieurs étapes peut être effectué en entrant une plage de dates plus petite. Si seul le module Cotisations est utilisé, des écritures seront seulement présents dans les journaux Banque et Cotisations. Dans tous les cas, assurez-vous que toutes les réservations sont traitées à tout moment.
8. Après avoir coché les journaux à traiter, cliquez sur
Un écran apparaît avec une barre de progression en bas de l'écran. Selon le nombre d'écritures, il faudra entre 5 et 60 secondes pour afficher l'écran avec les écritures à traiter.

9. Double-cliquez sur une ligne pour afficher les détails.
 Attention:
Attention:
Si le nombre d'écritures dépasse 5000, vous devez créer des lots plus petits. Dans ce cas, fermez l'écran et créez pusieurs lots comme indiqué ci-dessus. Cela n'a aucune conséquence sur la progression du traitement.
10. Après l'inspection des écritures, cliquez de nouveau sur
Le message suivant apparaît:

Après avoir cliqué sur Oui, l'écran suivant apparaît:

Un autre écran avec une barre de progression apparaît. Lorsque les écritures ont été traitées, l'icône suivant apparaît en bas à droite de l'écran: 
11. Cliquez sur 
Un PDF avec toutes les écritures traitées est créé.
12. Cliquez sur 
La description de l'exercice peut être saisie dans le premier champ. La date de début ne peut pas être modifiée, car l'exercice doit toujours corespondre à l'exercice précédent.
La date de fin de l'exercice peut être saisie. Cela permet de passer d'un calendrier à une saison en entrant p. ex. le 30 juin au lieu du 31 décembre. Il y a ensuite un exercice ''abrégé'', il est également possible d'opter pour un exercice ''prolongé'' (un an et demi).
Sélectionnez Oui pour continuer.
L'écran suivant apparaît dans lequel le nouvel exercice est inclus. Dans l'exemple ci-dessous: description ''test''