Wil je op de hoogte blijven van het programma van bijv. je eigen team en van je (klein)kinderen dan kan je het programma eenvoudig toevoegen in je agenda.
Je hebt de keuze uit 2 kalenders. We lichten ze hieronder toe:
Mijn programma
Info: Deze kalender is alleen beschikbaar als je lid bent van een voetbalvereniging.
In deze kalender worden jouw eigen activiteiten getoond. Dit zijn bijvoorbeeld de wedstrijden van jouw team als speler en- of als teammanager. Ook zie je in deze kalender jouw vrijwilligerstaken, trainingen en activiteiten waaraan je deelneemt. Ben je geen speler of teammanager, maar een scheidsrechter? Dan zie je in deze kalender de wedstrijden waarvoor je bent aangesteld.
Team programma
Heb je teams toegevoegd aan je favorietenlijst? En wil je niet steeds naar de app om te zien wanneer het team moet spelen? Met deze kalender worden alle wedstrijden waaraan het team deelneemt toegevoegd in je agenda. Dit kunnen beker-, competitie- en nacompetitiewedstrijden zijn.
Op deze pagina vind je de volgende items:
- Je kalender aan jouw agenda koppelen?
- Instructies (android) Google Calendar
- Instructies Outlook agenda
- Instructies Outlook online agenda
- IOS
Je kalender aan jouw agenda koppelen?
Neem de volgende stappen om een kalender te koppelen:
1. Open de Voetbal.nl app
2. Ga naar je eigen programma of naar het programma van het team dat je wilt toevoegen aan je agenda
Wil je van meerdere teams de wedstrijden in je agenda zien? Dan dien je per team een agenda koppeling te kopen.
3. Tik rechts boven in het scherm op 
Je kunt nu de kalender in de app store kopen.

Krijg je de melding dat je niet geautoriseerd bent om aankopen te doen? Pas dan je instellingen op je telefoon (Iphone) aan via Instellingen - Algemeen - Beperkingen en zet In-app kopen aan.
4. Klik op Koop en log in met je Apple ID
Nadat je de app gekocht hebt ontvang je een mail met instructies.
Instructies (Android) Google Calendar
Om je programma via Google Calendar in te zien dienen onderstaande stappen eenmalig uitgevoerd te worden.
1. Klik op https://calendar.google.com/calendar/r/settings/addbyurl (of plak de link in je browser)
2. Log in op je google account
3. Vul bij URL van de agenda de link in uit de e-mail die je hebt ontvangen (deze ziet er ongeveer uit als https://data.sportlink.com/data/ical-person?token=****)
4. Links verschijnt nu de agenda die je hebt toegevoegd. Hierna is de agenda geactiveerd op je computer.
Om deze op je telefoon te activeren dienen nog de volgende stappen uitgevoerd te worden:
5. Open de Agenda app van Google op je telefoon
6. Kies linksboven in je scherm voor het menu
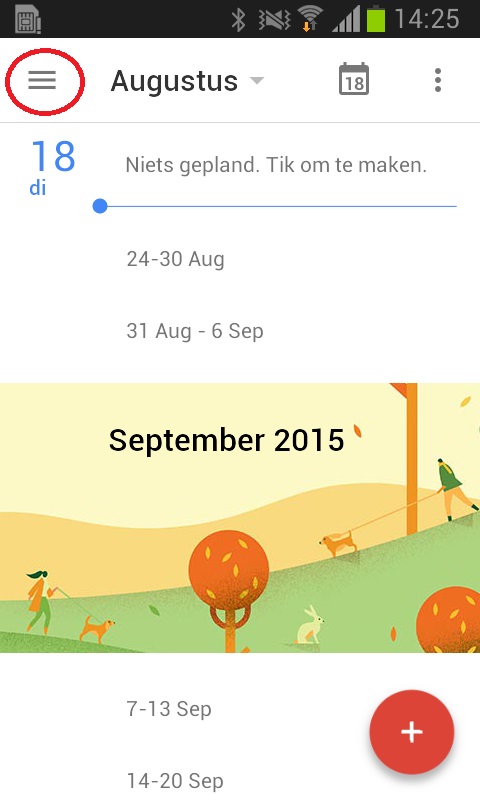
7. Vink de betreffende agenda aan. Mogelijk moet je bij instellingen deze agenda eerst aanvinken voordat deze zichtbaar wordt. Bij de details van de dient de optie "Synchroniseren" aan te staan.
Instructies Outlook agenda
1. Ga naar je agenda
2. Klik met je rechtermuis op Agenda toevoegen
3. Kies Van internet
Onderstaand scherm wordt getoond.
4. Vul bij URL van de agenda de link in uit de e-mail die je hebt ontvangen (deze ziet er ongeveer uit als https://data.sportlink.com/data/ical-person?token=**** )
5. En klik op OK
Het programma is nu toegevoegd in je agenda.
Instructies Online Outlook Agenda
Om je programma via Outlook in te zien dienen onderstaande stappen uitgevoerd te worden. Het is op dit moment niet mogelijk via je telefoon en de App van Outlook in te stellen dat je jezelf wilt abonneren op een agenda. Deze functionaliteit wordt niet ondersteund in de App van Google Calendar. Onderstaande stappen dienen daarom eenmalig uitgevoerd te worden via een browser op een pc/laptop.
1. Login met je microsoft account (zoals hotmail) en ga naar Agenda of gebruik de volgende link https://calendar.live.com/calendar/calendar.aspx
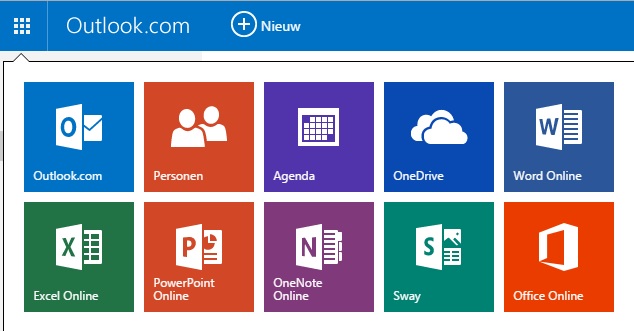
2. Kies voor Importeren
3. Kies voor de optie Abonneren
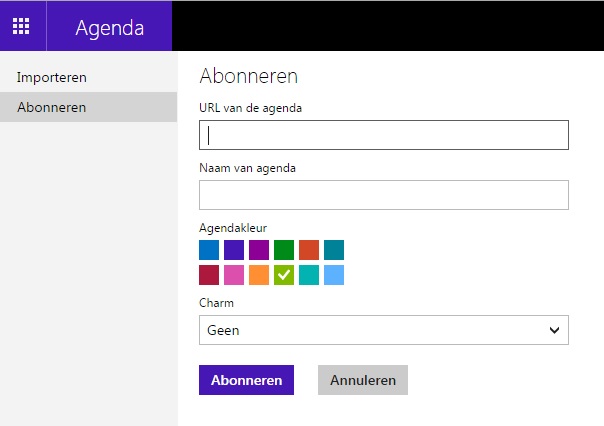
4. Vul bij URL van de agenda de link in uit de e-mail die je hebt ontvangen (deze ziet er ongeveer uit als https://data.sportlink.com/data/ical-person?token=****)
5. Geef de agenda de gewenste naam en kleur en klik op Abonneren
Vervolgens zie je deze items uit het programma terug in je agenda.
Om deze op je telefoon te activeren dienen nog de volgende stappen uitgevoerd te worden:
6. Open de Outlook App op je telefoon
7. Kies linksboven in je scherm voor menu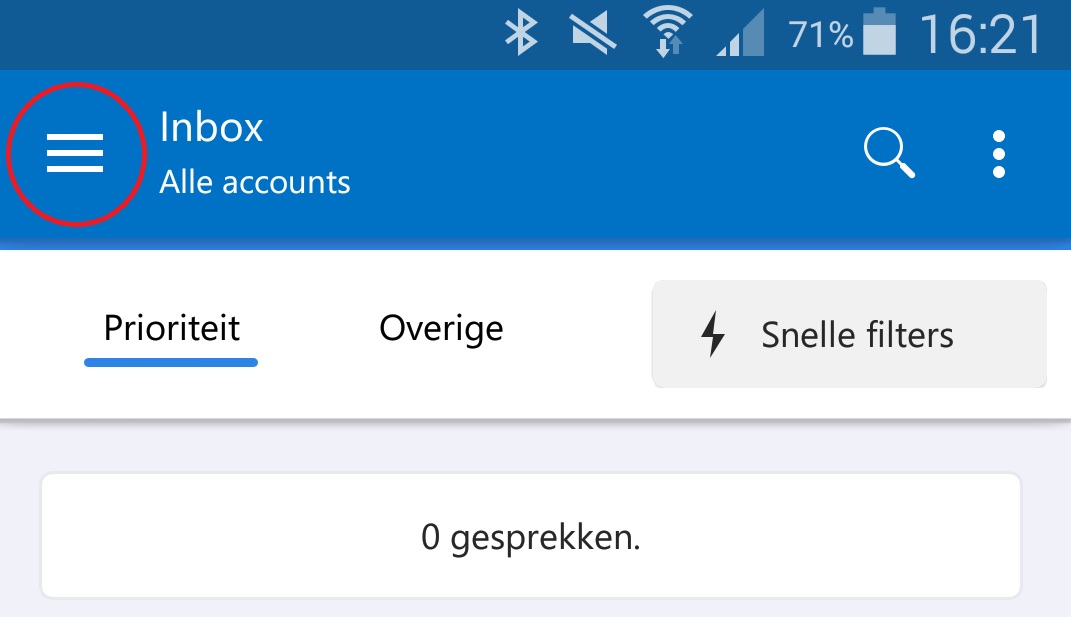
8. Kies in het menu voor de optie Agenda
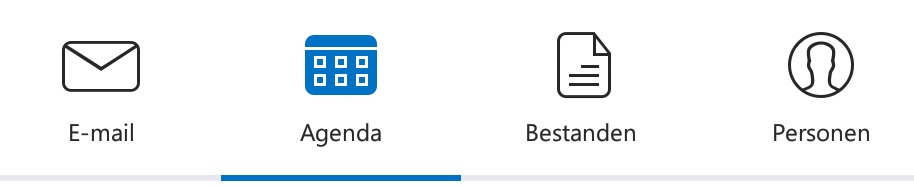
9. Kies vervolgens rechtsboven in voor Agenda's
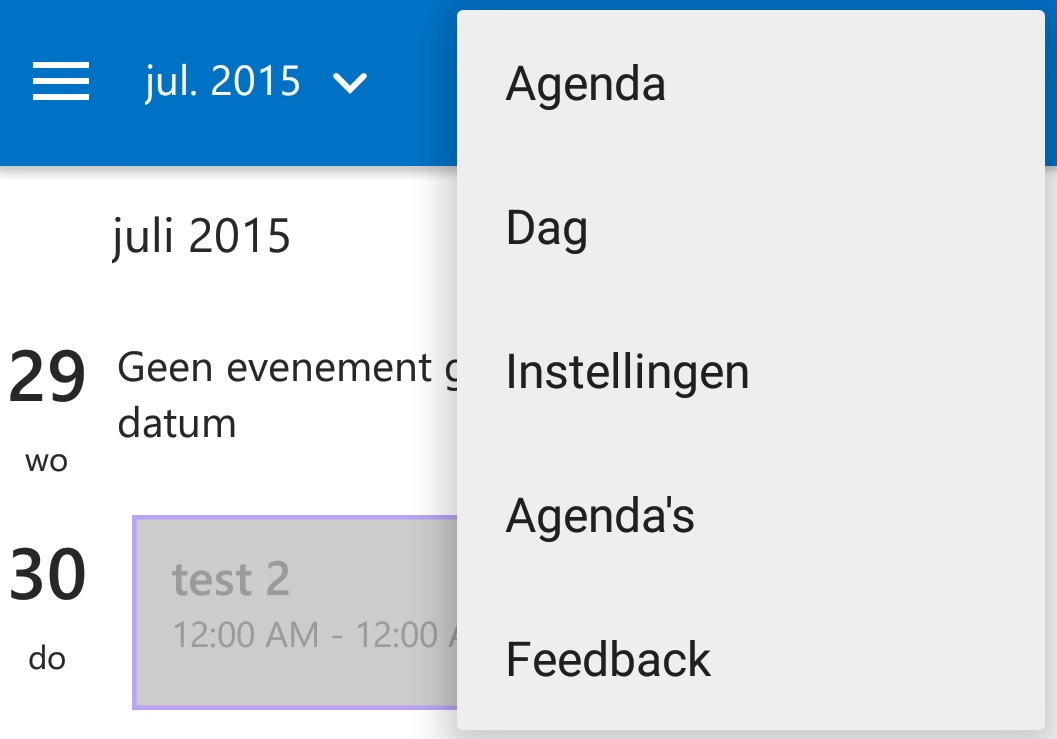
10. En activeer de toegevoegde agenda.
Nu zie je in je agenda de items uit je programma.
IOS
Open de mail op je telefoon. In de mail staat een link waarop je kunt klikken.
1. Bij IOS is het mogelijk om op het woord link te klikken in onderstaande regel en je direct te abonneren op de agenda
Gebruik je een iPhone of iPad? Dan kun je deze link rechtstreeks toevoegen aan je agenda.
Indien je gebruik maakt van de Gmail app op je iPhone dan is deze link niet direct aan te klikken, omdat de app van Gmail deze link bewerkt. Via de standaard Mail app op je iPhone werkt dit wel goed!
Vervolgens verschijnt de melding:
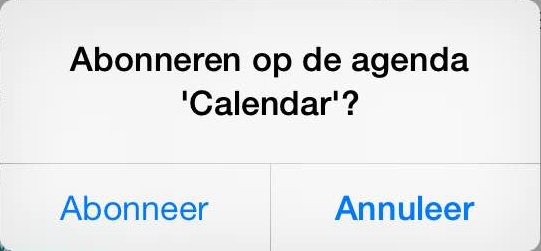
2. Klik op Abonneer
Hierna verschijnt de melding: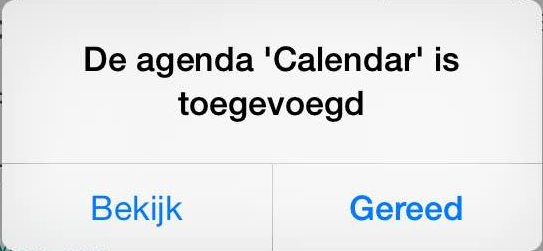
3. Open de Agenda op je telefoon
Hier zie je nu de items uit je programma.
Handmatig instellen
Mocht de link uit de mail niet werken of niet klikbaar zijn (omdat html is uitgeschakeld in uw e-mailclient) dan kan je ook de volgende stappen uitvoeren.
1. Ga naar de Instellingen
2. Kies voor Accounts en wachtwoorden
3. Kies voor de optie Nieuwe account
4. De optie Andere
5. Kies voor Voeg agenda-abonnement toe
6. Vul bij Server de link in uit de e-mail die je hebt ontvangen (deze ziet er ongeveer uit als https://data.sportlink.com/data/ical-person?token=****)
7. Na het invullen van de Server kun je nog een Beschrijving toevoegen
De velden Gebruikersnaam en Wachtwoord mag je leeg laten
Gebruik SSL mag aan en wis herinneringen mag uit.
8. Open je agenda en je ziet de nieuw toegevoegde wedstrijden en activiteiten staan.
Agenda deactiveren
Je kunt het abonneren op de agenda op de volgende manier deactiveren. Items zullen niet langer getoond worden in je agenda, maar je kunt de items wel op een later moment weer activeren.
1. Open de Agenda App op je telefoon en kies onderin het scherm voor Agenda's
Bij het kopje Geabonneerd zie je de agenda´s staan waarop je geabonneerd bent.
2. Haal het vinkje weg bij de agenda die je niet langer wilt zien.
Indien de agenda hier uit staat zal deze niet langer in de lijst met agenda's getoond worden.
Agenda verwijderen
Je kunt het abonneren op de agenda op de volgende manier ongedaan maken
1. Kies voor Instellingen en dan Accounts en wachtwoorden
2. Ga naar agenda's met abonnement
3. Selecteer de kalender die je wilt verwijderen
4. Kies Verwijder account
Indien je later toch weer gebruik wilt maken van de agenda zal je jezelf opnieuw moeten abonneren.





